Getting started with Easy Feedback
Authorizing with Trello
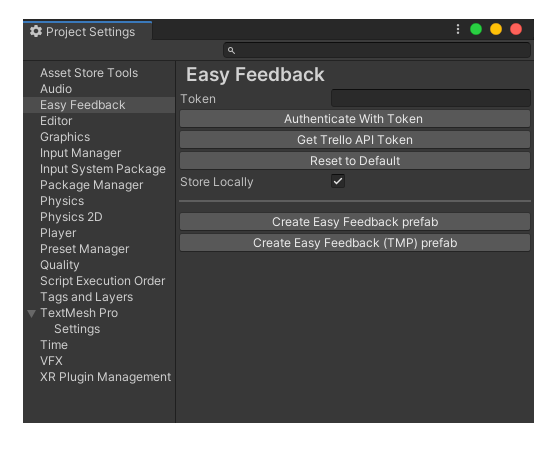
After adding the asset package to your project, you’ll need to authorize
Easy Feedback with Trello. To do this, open the Easy Feedback settings at
Edit > Project Settings > Easy Feedback in the toolbar, and click
“Get Trello API Token.”
Warning
It is highly recommended that you create a unique account for use with Easy Feedback, as an API key with write permission for the account is used to make changes to your feedback board, and will be included with builds of your project.
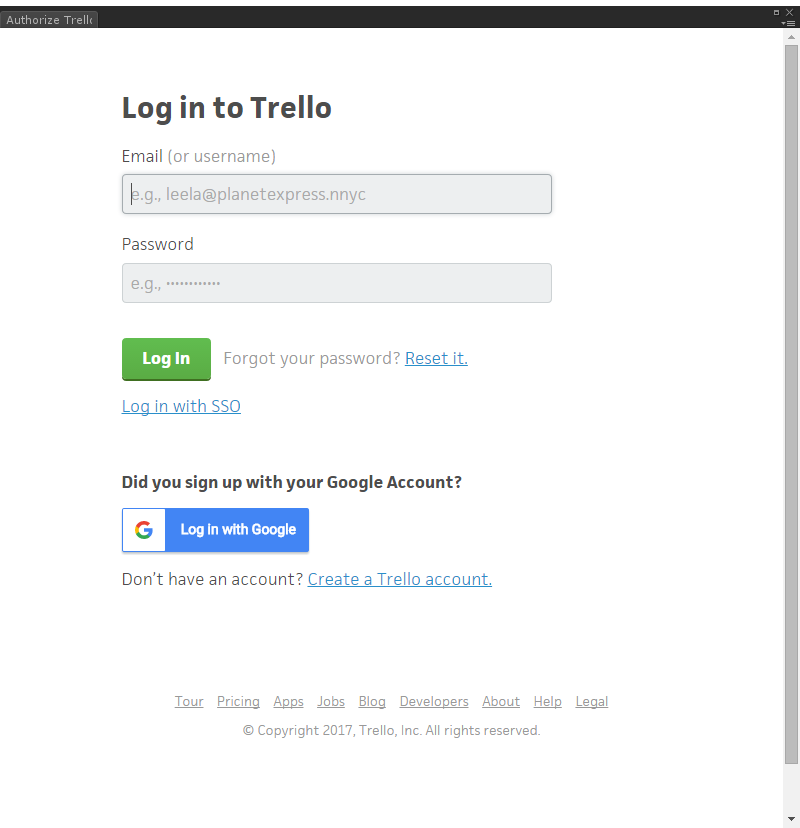
After logging in, click “Allow” to allow Easy Feedback to use your account.
Copy the token given to you on the next page, paste it in the “Token” field in the configuration window, then click “Authenticate With Token.” Easy Feedback will now finish the authentication process, and load your Trello information.
Setting up a feedback board
If this is your first time using Easy Feedback on this account, you won’t have any boards.
To set up a new board click “New Board.”
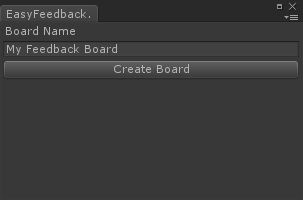
In the window that appears, enter the name of your new feedback board, then click “Create Board.”
Your new board will now be available in the “Feedback Board” dropdown. If this is the first board for your account, it will be selected by default. You’ll also be able to find the new board on your Trello account!
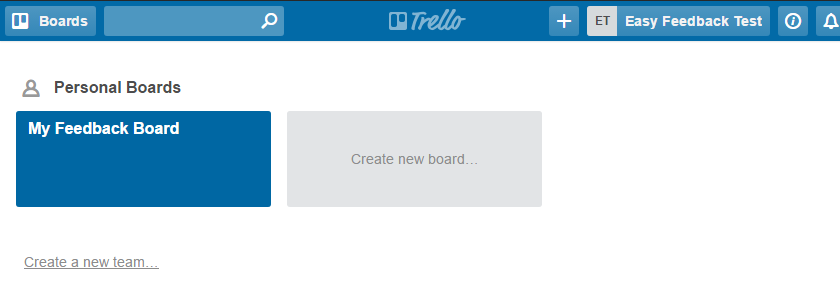
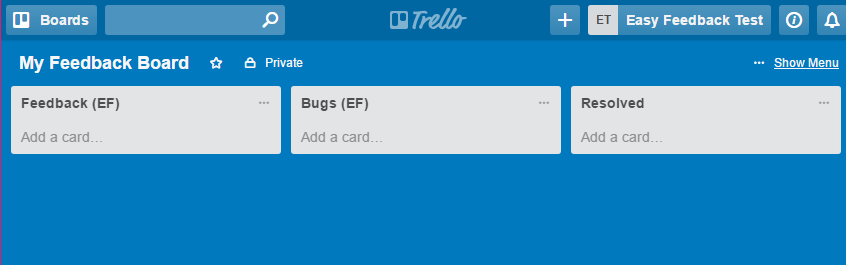
Easy Feedback is now all configured and ready to go! If all went well, the project settings view should now look something like this:
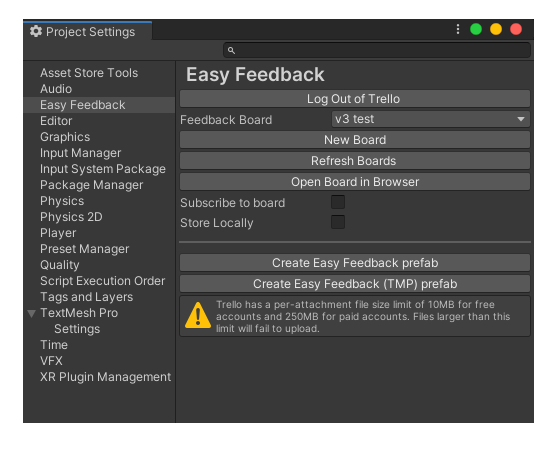
Creating the feedback prefab
Easy Feedback comes with a feedback form template implemented using either Unity UI text or TextMesh Pro.
To create a new copy of either of these templates, click either the "Create Easy Feedback prefab" or "Create Easy Feedback (TMP)" button on the Easy Feedback settings page, then select a location in your project to save the prefab.
Adding the form to a scene
To add the form to a scene in your game, simply drag the feedback prefab into the scene.
If there isn’t one already, add an EventSystem to the scene as well. To add an EventSystem, select
Game Object > UI > Event System in the toolbar.
That’s all you need to get started! Try running your project and submitting a report. If everything went well, your new report should appear on your feedback board!
Using the Input System
By default, Easy Feedback uses legacy Unity input but comes with support for the Unity Input system package. See Input System support to use the Input System with Easy Feedback.